Linux Command Check Memory Slots
You can use the vmstat command to take a deeper dive into how your swap space (or virtual memory) is being used. It gives you a report on a variety of swap-related statistics based on the average values since the last reboot. The number of memory devices in the results of sudo dmidecode -type 17 is equal to the number of memory slots, so the command to print the number of RAM slots is: sudo dmidecode -type 17 grep 'Memory Device' -count The results of this command will be one integer number equal to the number of RAM slots. Free is the Unix command to know about free/used/available memory on. 2.9 V Associated Memory Slots. You can also check information about RAM (like speed.
HPACUCLI stands for HP Array Configuration Utility CLI.
As the name suggests, this utility is for HP servers.
Hpacucli is used to create, delete and repair the logical and physical drives on the smart array controllers in HP servers.
To use hpacucli, download and install the latest version of hpacucli rpm from the HP website on your Linux server.
1. Two ways to execute the command
When you type the command hpacucli, it will display a “=>” prompt as shown below where you can enter all the hpacucli commands explained in the article.
Or, if you don’t want to get to the hpacucli prompt, you can just enter the following directly in the Linux prompt. The following is exactly same as the above.
2. Display Controller and Disk Status
To display the detailed status of the controller and the disk status, execute the following command.
In this example, as shown in the above output, we have total 7 physical drives. The first RAID group RAID 1 contains 2 physical drives and the remaining physical drives are not assigned to any of the logical drives.
3. View Controller Status
To display the status of just the controller, do the following. In this example, the controller is working perfectly without any issues.
4. View Drive Status
To display the status of the physical drive, do the following. In this example, we have two 146GB physical drives, and 5 300GB physical drives, and all are in perfect condition.
5. View Individual Drive Status
To display the detail status of a specific physical drive, do the following.
In this example, we like to know the status of “pd” (physical disk) in slot 0. The specific disk is “2I:1:6”, which we figured it out from the output of the previous command.
As shown in the output below, this displays the Serial Number, Make, Model, Size and Fireware version of this specific disk. This can be very helpful during troubleshooting.
6. View All Logical Drives
The following command will display all available logical drives on the system. As shown in the output below, we currently have only one logical drive in RAID 1 with total size of around 136GB.
7. Create New RAID 0 Logical Drive
Execute the following command to create a new logical drive using RAID 0 option.
The above command creates a logical drive with the physical drives 1I:1:3 on RAID 0 configuration in slot 0.
8. Create New RAID 1 Logical Drive
Execute the following command to create a new logical drive using RAID 1 option.
The above command creates a logical drive with the two physical drives 1I:1:3 and 1I:1:4 on RAID 1 configuration in slot 0.
9. Create New RAID 5 Logical Drive
Execute the following command to create a new logical drive using RAID 5 option.
The above command creates a logical drive with the five physical drives on RAID 5 configuration in slot 0.
Once these logical drives are created, you should see the disks from the fdisk and you can format it from there and start using it.
After you create a logical drive, execute the following command to verify that the LD got created. In this example, it shows that the RAID 5 logical drive got created successfully.
10. Rescan for New Devices
If you’ve added new physical hard disk, they won’t automatically show-up immediately. You have to scan for new devices as shown below.
11. View Detailed Logical Drive Status
To display the detailed status of the logical drive, do the following:
The above shows the RAID type, the disk name assigned to the logical drive, and other information about the logical drive number 2.
12. Delete Logical Drive
To delete a logical drive with the number 2 use the below command.
13. Add New Physical Drive to Logical Volume
To add the new drives to existing logical volume, do the following.
In this example, we are adding two additional drives specified above to the logical volume number 2.
14. Add Spare Disks
To add the spare disks to arrays that can be used in case of disk failures on one of the logical drives, do the following:
In this example, we are adding two spare disks to the array.
15. Enable or Disable Cache
The below commands enable or disable cache for the entire slot.
16. Erase Physical Drive
Execute the following command to erase a physical drive in array B on slot 0.
17. Blink Physical Disk LED
To blink the LED on the physical drives for the logical drive 2, do the following. This will make the LEDs blink on all the physical drives that belongs to logical drive 2.
Once you know which drive belongs to logical drive 2, turn the LED blinking off as shown below.
If you enjoyed this article, you might also like..
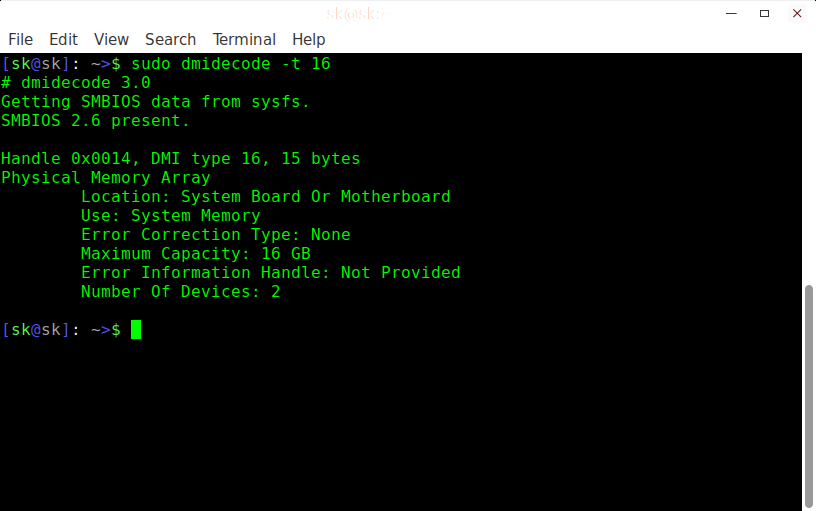
Next post: How to Switch Between GUI and Core Mode in Windows Server 2012
Previous post: How to Debug Javascript Code using Browser Console API
This is our sixth post on getting hardware information. In this post we will see how to get RAM details such as size, speed, make, maximum capacity allowed RAM etc. We already covered some hardware related stuff in this series so far as given below.
Get BIOS, Firmware, Hardware And Drivers Details in Linux/Unix
Example1: Find RAM size(Total, available, used) in Linux. We can use below five methods to get details.
free
Want to understand free command output? check our post on free command.
Output:
top
Check our excelent post to understand Linux top command output.
Output:
Output:
Output:
dmidecode –type memory
or
dmidecode -t 17
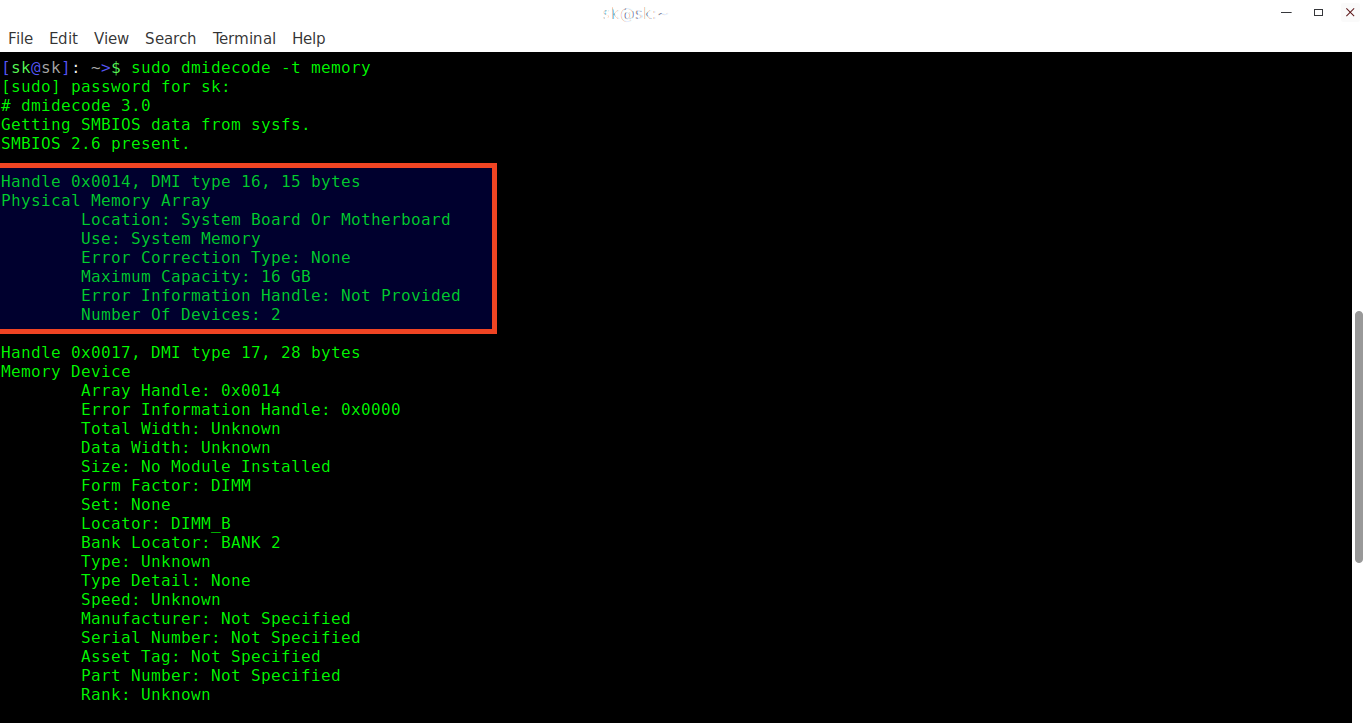
Output:
Example 2: Get RAM information like location, Maximum capacity of RAM supported, number of RAM devices present and sa lot info.
Output:
Example 3: Find RAM information like Type of RAM(SD RAM or DDR2/3), Speed, Manufacture etc
Output:
Linux Command Check Memory Slots Vegas World
In our next post in this series we will see BIOS and Processer details.
The following two tabs change content below.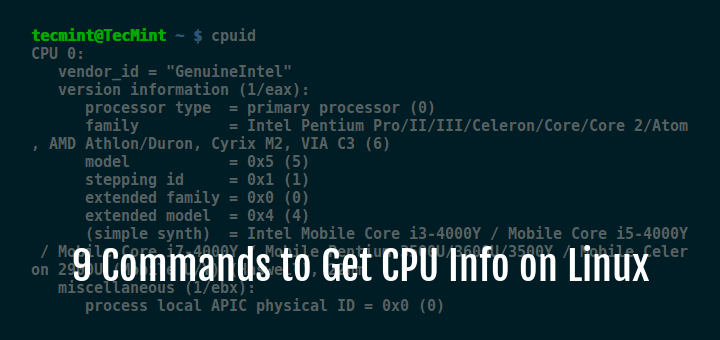
Linux Command Check Memory Slots Free
- Docker: How to copy files to/from docker container - June 30, 2020
- Anisble: ERROR! unexpected parameter type in action:
Fix - June 29, 2020 - FREE: JOIN OUR DEVOPS TELEGRAM GROUPS - August 2, 2019
- Review: Whizlabs Practice Tests for AWS Certified Solutions Architect Professional (CSAP) - August 27, 2018
- How to use ohai/chef-shell to get node attributes - July 19, 2018